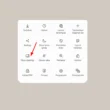Ingin memperbesar atau memperkecil ukuran font sistem? Berikut adalah cara mengubah ukuran font Windows 11 dalam langkah-langkah sederhana plus gambar.
Seperti di Windows 10, Anda dapat mengubah ukuran font sistem di Windows 11. Yang harus Anda lakukan adalah memindahkan penggeser Text Size, dan ukuran font akan menyesuaikan. Misalnya, jika menurut Anda ukuran font sistem default terlalu kecil, Anda dapat memperbesar ukuran font hanya dengan beberapa klik. Ini sangat berguna bagi mereka yang memiliki layar resolusi tinggi tetapi tidak ingin meningkatkan penskalaan, penglihatan yang buruk (mata minus), atau kebutuhan untuk membaca dengan nyaman dan mengurangi ketegangan mata.
Jadi, tanpa menunda, panduan ini akan menunjukkan kepada Anda cara mengubah ukuran font Windows 11.
Berapa ukuran font default di Windows?
Alih-alih menggunakan ukuran font absolut, yaitu ukuran font dalam piksel, Windows menggunakan ukuran font relatif. Dengan begitu, terlepas dari ukuran layar, resolusi, dan skala, Windows dapat menampilkan font dengan rapi dan dapat terbaca dengan baik.
Secara default, Windows menggunakan ukuran font 100%. Bergantung pada resolusi dan penskalaan layar Anda, ukuran font 100% itu secara absolut akan berbeda.
Bisakah saya mengubah ukuran huruf sistem?
Ya, Anda dapat mengubah ukuran font sistem di Windows 11.
Yang harus Anda lakukan adalah memindahkan penggeser ukuran font di halaman pengaturan Aksesibilitas Windows 11.
Salah satu hal terbaiknya adalah, Anda dapat mengubah ukuran font terlepas dari Display Scaling (Penskalaan Tampilan). Ini berarti Anda dapat mengatur penskalaan tampilan menjadi 100% tetapi ukuran font menjadi 120%.
Windows 11 memungkinkan Anda meningkatkan ukuran font hingga 225% dan mengurangi ukuran font hingga 100%.
Bagaimana cara mengubah ukuran font di Windows 11?
Anda dapat mengubah ukuran teks Windows 11 dari halaman aksesibilitas. Di sinilah Anda dapat menemukan opsi dan memodifikasinya.
Ikuti langkah-langkah ringkas berikut:
- Buka aplikasi Settings.
- Pada sidebar pilih Accessibility atau Display > Scale.
- Pada halaman utama klik pada opsi Text size.
- Gunakan slider di sebelah ‘Text size’ untuk mengubah ukuran huruf.
- Klik Apply.
Sekarang Anda telah berhasil mengubah ukuran huruf Windows 11.
Langkah lebih rinci:
Tekan kombinasi tombol Start + I untuk membuka aplikasi “Settings” Windows 11. Anda juga dapat mengeklik kanan pada menu Start dan pilih opsi “Settings”. Lalu, klik opsi “Accessibility” pada sidebar aplikasi Settings dan kemudian klik pada opsi “Text size” di halaman utama. Jika Anda tidak menemukan opsi Accessibility, pilih Display > Scale, di situ Anda juga bisa menemukan pengaturan ukuran huruf.

Sekarang, gunakan penggeser di sebelah opsi “Text size” untuk mengubah ukuran font. Klik tombol “Apply” untuk mengatur ukuran font baru.

Saat Anda memindahkan penggeser ke kanan, ukuran font bertambah. Memindahkannya ke kiri akan mengurangi ukuran font. Anda dapat melihat pratinjau instan dari ukuran teks baru saat Anda menggerakkan penggeser tepat di atasnya. Segera setelah Anda mengklik tombol Apply, Windows akan menerapkan ukuran font baru di seluruh sistem.
Semua aplikasi yang mengikuti dan menggunakan pengaturan font default Windows akan menampilkan ukuran font baru. Misalkan beberapa aplikasi menggunakan pengaturan fontnya sendiri; mungkin tidak mencerminkan pengaturan ukuran font Windows. Dalam hal ini, Anda mungkin harus menelesurui lebih jauh melalui pengaturan aplikasi itu sendiri untuk mengubah ukuran font.
Mengembalikan ukuran huruf Windows 11
Apabila Anda ingin mengembalikan ukuran font Windows 11 ke default, ikuti langkah-langkah di bawah ini.
- Buka aplikasi Settings Windows 11.
- Di sidebar (bagian sebelah kiri) pilih Accessibility atau Display > Scale
- Di halaman utama (bagian sebelah kanan) pilih opsi Text Size.
- Gunakan penggeser “Text size” ke kiri, misal hingga 100%.
- Klik tombol Apply.
Dengan itu, ukuran font default Windows 11 sudah kembali ke semula. Itu saj. Sesederhana itu untuk mengubah ukuran font Windows 11.
Saya harap itu membantu. Jika Anda membutuhkan bantuan, komentar di bawah. Saya akan berusaha memberikan bantun terbaik untuk Anda.