Absensi online menjadi sebuah keniscayaan yang mutlak sejak pandemi COVID-19 melanda dunia. Siswa, mahasiswa, PNS, karyawan perusahaan, dan selainnya, terpaksa belajar dan atau bekerja dari rumah. Istilah asing yang populer, sering kita dengar adalah work from home (WFH). Kehadiran yang biasanya dengan tanda tangan atau sidik jari menjadi sulit dilakukan, sebagai gantinya dibuatlah daftar hadir daring.
Sebagian besar sekolah menggunakan WhatsApp (WA) sebagai sarana untuk memposting kehadiran, misalnya dengan share live location dan photo / video call kepada guru setiap jam pelajaran. Aplikasi lain yang sering kami gunakan di sekolah adalah Zoom, Google Form, dan Google Class Room. Aplikasi-aplikasi tersebut selain sebagai sarana pembelajaran daring juga sekaligus absensi online.
Pada kesempatan ini saya ingin berbagi tutorial bagaimana membuat absensi sederhana menggunakan aplikasi Google. Saya pilih ini karena hampir semua orang dapat mengaksesnya dengan mudah. Mungkin agak panjang, jadi bersiaplah.
Tentu saja kita harus punya akun Google dan masuk (login) ke akun tersebut. Baik itu akun Google yang gratis (biasanya mempunyai alamat email dengan akhiran @gmail.com) atau membeli akun Google bisnis dengan domain nama Anda sendiri.
Membuat Absensi Online dengan Google Form untuk Mengoleksi Data
Pertama, login ke dalam akun Google atau gmail Anda.
Buka laman Google Form
Sekarang, Anda akan melihat “Formulir tanpa judul”.
Buatlah nama formulir absensi Anda.
Buat / tambahkan field (kolom isian) baru dengan nama “Kelas”.
Field Jenis Kehadiran.
Field Tanggal Kehadiran.
Field Jam Hadir.
Field bukti Screenshoot.
Klik Lanjutkan.
Semua sudah beres, formulir absensi online sudH siap untuk diisi oleh setiap siswa. Untuk melihat bagaimana tampilan formulir yang telah Anda buat kliklah tombol pratinjau (ikon mata) di pojok kanan atas.
Berikut penjelasan kolom/bidang isian.
- Nama formulir yang akan menjadi nama file dalam folder Google Drive Anda.
- Judul halaman formulir absen, bisa saja sama dengan nomor 1.
- Field atau Jenis data yang ingin dikoleksi.
- Type data untuk nomor 3 (saya pilih opsi dropdown karena jenis data yang saya pilih adalah nama siswa yang sudah terdaftar di sekolah).
- Daftar pilihan dari nama-nama siswa (karena saya memilih dropdown di type data, maka harus mengisi list data ini).
- Untuk menambah field atau isian data lainnya yang ingin Anda kumpulkan datanya.
- Ini adalah pengaturan untuk menentukan apakah bagian ini wajib diisi atau tidak. Jika wajib, nyalakan / geser tombol itu.
CATATAN: Agar Google form Anda bisa diakses pastikan mereka yang akan mengisi formulir absensi online untuk login terlebih dahulu ke akun google masing-masing.
Pada bagian kedua, kita akan membuat Google Sheet untuk menampung data yang diisi melalui Google form.
Membuat Google Sheet untuk Menampung Data
Kita lanjut ke bagian kedua adalah menjadikan data yang sudah di input menjadi data spreadsheet di google Spreadheet. Berikut caranya:
Masih pada Google Form yang sama (jika Anda telah menutupnya, silakan cari di Google Drive) , klik Tab “Respons” dan klik ikon Google Sheet, lihat tanda salib berwarna hijau.

Setelah Anda klik ikon itu maka akan muncul jendela pop-up untuk membuat file Google sheet. Buat nama file atau biarkan yang sudah dan kemudian klik tombol “Buat” / “Create”.

Setelah itu otomatis akan terbuka tab baru pada peramban Anda yang memuat halaman Google Sheet. Tampilannya persis seperti aplikasi Excel. Lembar ini nantinya akan menampung semua data yang di input pada formulir daftar hadir secara waktu nyata (realtime).

Sampai di sini sebenarnya sudah cukup, kita sudah punya lembar data yang bisa kita rekap. Tetapi jika Anda ingin visualisasi yang lebih enak dipandang, maka perlu visualisasi.
Visualisasikan Data dengan Google Data Studio
Bagian ini agak rumit sedikit, menggunakan sedikit syntax bahasa pemrograman. Tapi Anda tidak perlu khawatir cukup copy-paste saja syntax-nya. Ikuti pelan-pelan.
Buka Google Data Studio dengan mengunjungi tautan berikut https://datastudio.google.com/.

Klik ikon plus (+) besar untuk mulai membuat laporan baru.
Jika Anda pertama kali menggunakan Data Studio maka Anda akan mendapat sambutan dengan pengenalan singkat apa itu Data Studio. Klik saja Mulai.

Setujui persyaratan dan ketentuan, centang kotak I agree to the dst…. klik tombol Setuju.

Pada laman Preferensi lik tombol Ya untuk semu.

Menambahkan sumber data untuk laporan kita, yang mana sumber datanya adalah file Google sheet yang tadi sudah kita buat. Caranya:

Izinkan google studio mengakses Google sheet kita.

Setelah itu, akan tertampil sheet yang pernah kita buat, pilih data absensi nya, klik “Tambahkan”.

Klik tombol Tambahkan Ke Laporan.

Sekarang Anda sudah masuk ke layar desain Google Data Studio, klik judul untuk membuat nama laporan, secara default namanya Laporan Tanpa Judul.

Setelah merubah judul, lanjutkan dengan klik menu “Sumber daya“, lalu “Kelola sumber data yang ditambahkan“.

Sumber data yang kita pilih tadi, Klik “Edit“

Sumber daya ditampilkan seperti gambar berikut.

Rubah jenis data untuk “Foto Tanda Tangan” dari URL menjadi “Text“. Tujuannya agar foto tanda tangan bisa ditampilkan.

Sekarang kita perlu menambahkan kolom baru.

Beri nama kolom dengan “Tanda Tangan”.

Pada bidang Formula isikan syntax berikut: SUBSTR(Foto Tanda Tangan, 34, 33)
Klik tombol Simpan, lihat sudut kanan bawah. Lalu kembali dengan meng-klik tambol SEMUA KOLOM. (lihat sudut kiri atas, di bawah judul formulir).
Buat satu kolom lagi dan beri nama “TTD“.

Isikan formula dengan syntax berikut: IMAGE(CONCAT(“https://drive.google.com/uc?id=”,Foto Tanda Tangan, 34, 33)
Klik Simpan, dan klik tombol Selesai.
Mendesain Tampilan Data Absen Online
Setelah proses di sumber data selesai sampai klik “Tutup”, kita akan di bawa ke halaman desain data seperti berikut:

Bidang sebelah kiri menampilkan tabel daftar hadir, sedangkan bidang sebelah kanan adalah kustomisasi untuk objek yang kita pilih di bidang tampilan data. Misalnya jika Anda ingin menambah kolom pada tabel di sebelah kiri maka klik tombol “Tambahkan dimensi“.
Untuk merubah tampilan tabel silakan klik di tempat kosong kemudian pilih template tersedia di sebelah kanan.

Selanjutnya klik lagi table tampilan data di bidang data agar kita bisa kita buat beberapa perubahan. Coba ikuti pengaturan berikut:

Setalah seting data beres, Anda dapat mengatur posisi atau lebar tabel dengan menggeser dan untuk lebar cukup seret dengan mouse. Maka tampilannya akhirnya akan seperti berikut:

Sekian tutorial membuat absen online dengan tanda tangan menggunakan Google Form dan Google Data Studio. Anda dapat mengunduh kemudian mencetak (print out) daftar hadir tersebut.
Akhir Kata
Semoga bermanfaat bermanfaat, jika Anda gagal atau menemukan jalan buntu jangan sungkan bertanya. Tinggalkan komentar dan kami akan membantu Anda sebisa mungkin.
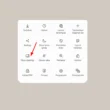





(8). Dalam suatu laporan penelitian, bagian yang mencantumkan sumber-sumber yang digunakan peneliti sebagai acuan dan pendukung saat melakukan suatu penelitian adalah…
A. Lampiran
B. Kesimpulan
C. Pendahuluan
(D). Daftar pustaka
E. Metode penelitian
(12). Perbedaan jenis flora dan fauna yang mendominasi hutan hujan tropis dan gurun pasir menunjukan adanya keanekaragaman hayati tingkat….
A. Gen
B. Spesies
C. Populasi
(D). Ekosistem
E. Komunitas
(16). Perhatikan beberapa manfaat keanekaragaman hayati berikut!
1. Kayu gaharu dan cendana untuk industri kosmetk
2. Kayu jati dan rotan untuk mabel
3. Ubi kayu untuk menghasilkan alkohol.
Manfaat keanekaragaman hayati diatas dikatakan sebagai nilai…
A. Estetika
B. Religius
C. Ekologis
(D). Ekonomi
E. Biologis
(22). Cermati jenis-jenis virus berikut!
1. Virus coxsachie
2. Rhabdovirus
3. Coronavirus
4. Afian influenza
5. Dengue virus.
Virus yang dapat menyerang hewan dan manusia ditunjukan oleh nomor..
A. 1-2
B. 1-3
(C). 2-4
D. 3-4
E. 3-5
(24). Pasangan antara contoh virus dengan jumlah kapsomernya dalam tabel Berikut yang benar adalah…
A. Picornavirus = 32
B. Papovavirus = 60
C. Herpesvirus = 72
D. Parvovirus. = 162
(E). Adenovirus = 252
(1). penyakit sifilis disebabkan oleh trenponema palidium dan penyakit tetanus disebabkan oleh clostridium tetani. Kedua mikroorganisme tersebut dipelajari dalam…
A.fikologi
(B).mikologi
C.morfologi
D.parasitilogi
E.bakteriologi
(21). virus dapat dikelompokkan menjadi deoksiribovirus dan ribovirus pengelompokan virus tersebut berdasarkan…
A.penyakit yang ditimbulkannya
(B).kandungan asam nukleat ya
C.inang yang diinfeksinya
D.cara penularannya
E.cara replikanya
(23). Bagian yang berfungsi untuk mengendalikan aktivitas virus pada gambar di samping ditunjukkan oleh nomor…
(A).1
B.2
C.3
D.4
E.5
(25). Perhatikan Beberapa penyakit berikut!
1. Penyakit pollo
11. Penyakit kuning
111. Penyakit cacar air
Jenis jenis vaksin yang digunakan untuk mencegah penyakit penyakit di atas secara berurutan adalah…
A. HBV,MMR DAN OPV
B. HBV,OPV DAN HZV
(C). HBV,OPV DAN MMR
D. OPV,HBV, DAN HZV
E. OPV,HBZ DAN HBV
(19). Perhatikan hewan hewan berikut!
Hewan hewan tersebut mempunyai kekerabatan yang dekat karena ketiganya termasuk bangsa…
A. Rodertia
B. Ungulata
C. Carnivora
(D). Marsupilia
E. Monotrenata
ini menggunakan file / foto ttd ya min, bukan ttd coret2 langsung?
Ya. Apakah anda punya ide lain?
pakai zoho form, ttd coret2 langsung, izin min
Terima kasih atas informasinya. Akan kami pelajari. Jika berkenan, silakan berbagi tutorial dengan kami.
saya ada projek untuk membuat absensi online di perusahaan saya, hubungi saya lewat email
mas..setelah saya mencoba di tampilan tanda tangan absen tidak muncul gambar nya. kira2 nya salah nya dimana…
Ada langkah yang terlewati, mohon ikuti setiap detail langkahnya.